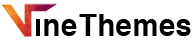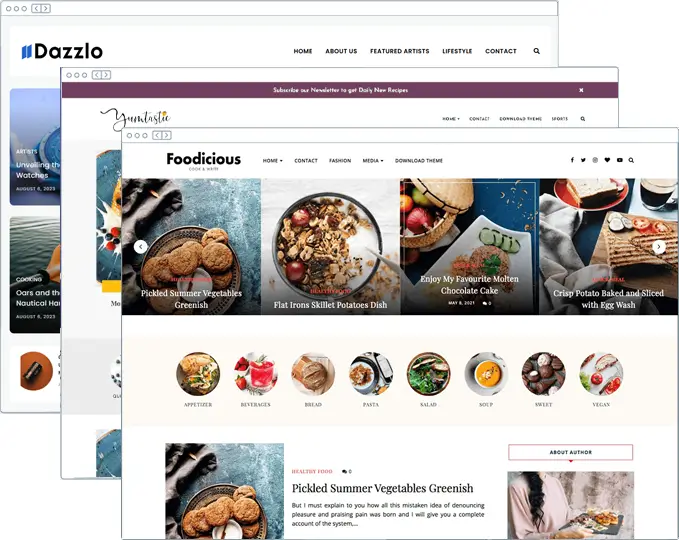Thinking of changing your WordPress theme to give your site a fresh new look? It’s easier than you think — but switching themes without preparation can break layouts, lose widgets, or mess up your homepage.
In this quick guide, we’ll show you how to safely switch WordPress themes without affecting your live website or user experience.
Table of Contents:
- Step 1: Backup Your Website
- Step 2: Save Your Widget and Menu Settings
- Step 3: Copy Any Custom CSS or Shortcodes
- Step 4: Use Live Preview or a Staging Site
- Step 5: Activate Your New Theme
- What to Do After Switching Themes
- Frequently Asked Questions
Step 1: Backup Your Website
Before doing anything else, create a full backup of your WordPress site — including your database and theme files.

Use a free plugin like:
Why it matters: If anything goes wrong, you can easily restore your site.
Step 2: Save Your Widgets and Menus
When you activate a new theme, some widget areas and menus may be reset.
Do this:
- Go to Appearance > Widgets and take a screenshot or write down what’s placed where.
- Optionally, use the Widget Importer & Exporter plugin
- Visit Appearance > Menus and check which menus are active and where they’re located.
Step 3: Copy Any Custom Code or CSS
If you’ve added:
- CSS in the Customizer
- Custom PHP in
functions.php - Shortcodes via the theme

Copy and paste this into a safe file before switching. Your new theme may not support the same features.
Step 4: Preview New Theme or Use a Staging Plugin
Option A: Use “Live Preview”
- Go to Appearance > Themes
- Hover over your new theme
- Click Live Preview
You’ll see how your site would look without affecting visitors.
Option B: Use a staging plugin:
- Install WP Staging
- Clone your site and test changes safely
Step 5: Activate Your New Theme
Once you’re ready, click Activate.
Your site will now load the new theme — but you’re not done yet! You still need to:
- Reassign menus
- Add back widgets
- Set the homepage (if it was a custom layout)
Reassign Menu & Widget Locations
- Visit Appearance > Menus → assign the menu to the correct theme location.
- Go to Appearance > Widgets → re-add any missing widgets.
- Check Customizer > Homepage Settings to reassign homepage if needed.
After Switching: What to Check
- Check your homepage and main pages for layout issues
- Test your mobile layout and speed using PageSpeed Insights
- Go to Settings > Reading and make sure the correct homepage is assigned
Test on Mobile Devices
- Open your site on different devices (phone/tablet)
- Check responsiveness
- Use Chrome DevTools for mobile view testing
Check for Broken Shortcodes
If your old theme used custom shortcodes, they may now show as broken text.
Fix:
- Manually remove or replace them
- Consider using a shortcode plugin if needed
Monitor Performance and SEO
Use tools like:
- Google PageSpeed Insights
- GTmetrix
- Google Search Console
Check for:
- Any drops in speed
- Mobile usability issues
- Indexing errors
Bonus: Regenerate Thumbnails
New themes may use different image sizes. Install the Regenerate Thumbnails plugin to fix image display issues.
Frequently Asked Questions
Will I lose my posts and pages when I switch themes?
No — posts, pages, and media are stored in the database and won’t be deleted.
Will switching themes affect SEO?
It can if your theme changes how metadata or structured data is handled. Always test and keep your SEO plugin active.
Final Thoughts
Switching WordPress themes is safe if you follow these steps. Whether you’re moving to a lightweight theme or a fully-featured theme design, these precautions will help you make the transition smooth and stress-free.
Explore Premium WordPress Themes at VineThemes

Upgrade Your Website with a Premium WordPress Theme
Find a theme that you love and get a 20% discount at checkout with the EVERYTHING20 code
Choose your theme